Getting Started
This is an integration guide for Helpshift SDK version 2.8.0 to 3.1.1
Getting Started
You're 3 steps away from adding great in-app support to your Android App.
Integration Video
Get the latest stable Helpshift SDK for Android
The zip file contains the Helpshift SDK in the Android Library Project format.
Adding the latest stable release of the SDK to your project
Version 2.8.x onwards the SDK implements the Action Bar UI and depends on the v7 appcompat library
To add the Helpshift SDK to your Android Application Project just unzip the zip file you Step 1: have downloaded, and import it in Eclipse :
Select File > Import
Select Android > Existing Android Code Into Workspace, and click Next.
Click Browse for Root Directory and Select path to
helpshift-android-sdk> Finish.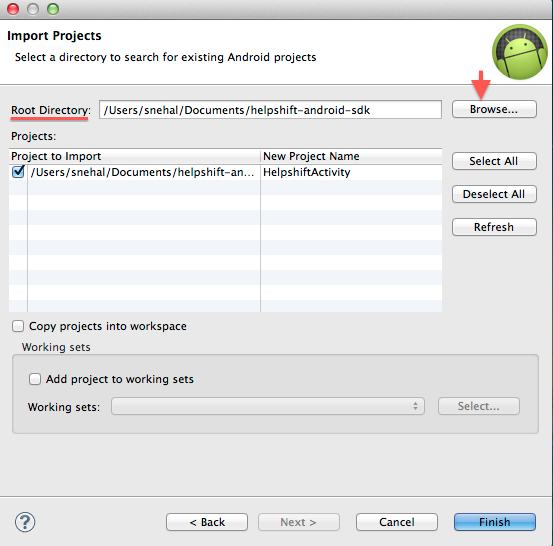
Also set the flag for manifestmerger.enabled to true in your project.properties:
manifestmerger.enabled=true
The Helpshift SDK depends on v7 appcompat library .step-2 /
Select File > Import
Select Android > Existing Android Code Into Workspace, and click Next.
Click Browse for Root Directory and Select path to
v7 appcompat library> Finish.{" "}
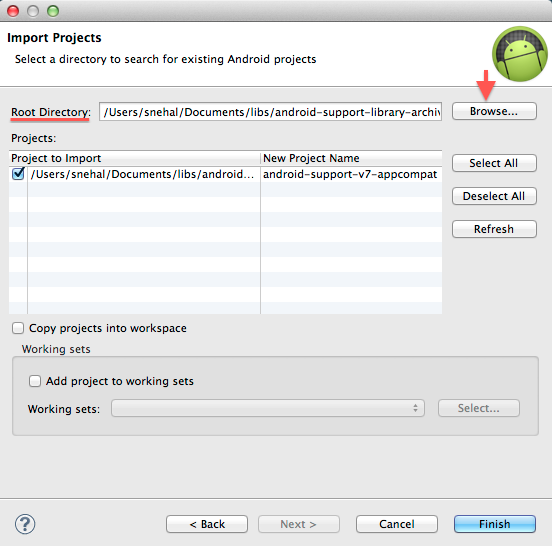
Step 3: Add reference of v7 appcompat library to the Helpshift SDK:
In the Package Explorer, right-click Helpshift SDK project and select Properties.
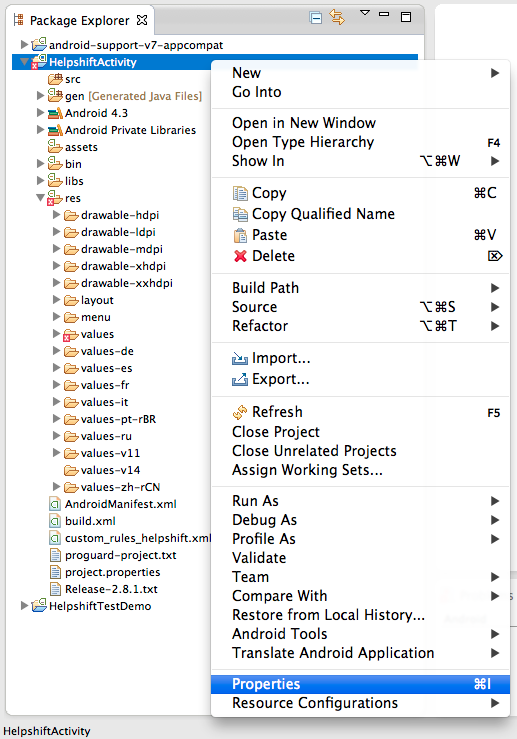
In the Properties window, select the "Android" properties group at left and locate the Library properties at right.
Select /path/to/appcompat/ and Click Remove.

Click Add to open the Project Selection dialog. From the list of available library projects, select
v7 appcompat libraryand click OK.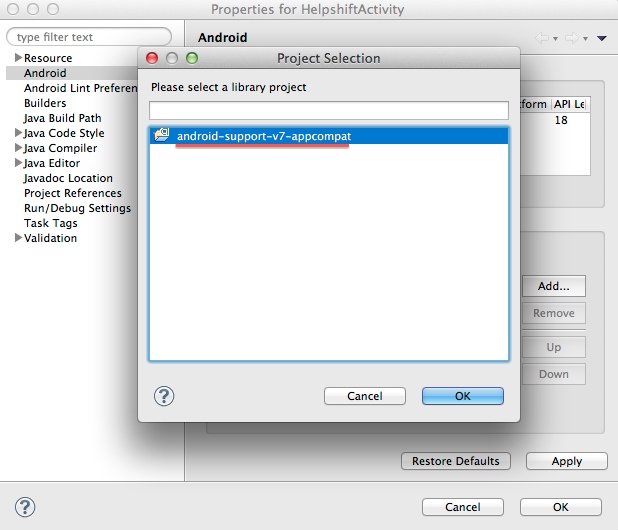
Click Apply and OK in the Properties window.
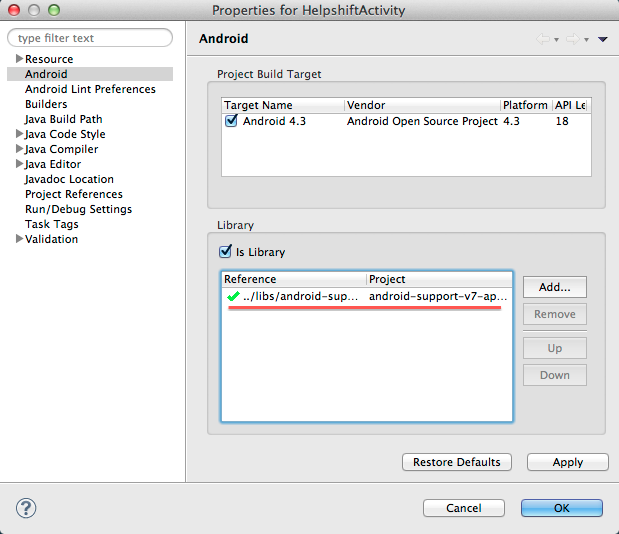
Step 4: Add reference of the Helpshift SDK to your project :
In the Package Explorer, right-click your project and select Properties.
In the Properties window, select the "Android" properties group at left and locate the Library properties at right.
Click Add to open the Project Selection dialog. From the list of available library projects, select Helpshift SDK and click OK.
Click Apply and OK in the Properties window.

Additional Configuration
The Helpshift SDK can inherit theme styles from your existing Action Bar theme files via. the
helpshift.res.parentvariable. For more on this, refer to DesignIn your
build.xmlfile, insert the following between the<target name="-post-compile">tags. This will check the Helpshift xml files for the requisite resources and warn you if any of those resources are missing. If the "-post-compile" target is missing, wrap the below code snippet with<target name="-post-compile">...</target>tags.<path id="helpshift-classpath">
<fileset dir="<path/to/Helpshift-SDK/libs>">
<include name="Helpshift.jar"/>
</fileset>
</path>
<java classname="com.helpshift.HSPostCompileCheck" failonerror="true">
<classpath refid="helpshift-classpath"/>
<arg value="<YOUR_APPLICATION_NAMESPACE>"/>
</java>If you are using Proguard, you will need to add the following to your project's
proguard-project.txtfile.
-keep class com.ibm.** { *; }
-keep class android.support.** { *; }
Helpshift Android SDK **v2.8.2 and above** is not pre-obfuscated with Proguard. To shrink & obfuscate the Helpshift SDK, we recommend you use this Proguard configuration in your project.
/.notes/
Proguard is recommended for shrinking, optimizing, and
obfuscating your code by removing unused code and renaming classes,
fields, and methods with semantically obscured names. The result is
a smaller sized APK file that is more difficult to reverse
engineer. For more information refer
[Proguard Documentation](http://developer.android.com/tools/help/proguard.html)
Maven support
To use Helpshift SDK via. Maven add the following dependency to your
<dependencies> tag:
<dependency>
<groupId>com.helpshift</groupId>
<artifactId>android-lib</artifactId>
<version>VERSION</version>
<type>apklib</type>
</dependency>
You also need to ensure that dependencies for v7 appcompat library are added to your <dependencies> tag. You can use the Maven Android SDK Deployer
to install the libraries necessary, from your local Android SDK installation. To install the required support libraries, run mvn install -P 4.3 from within the maven-android-sdk-deployer folder.
<dependency>
<groupId>android.support</groupId>
<artifactId>compatibility-v4</artifactId>
<version>19</version>
</dependency>
<dependency>
<groupId>android.support</groupId>
<artifactId>compatibility-v7-appcompat</artifactId>
<version>19</version>
<type>apklib</type>
</dependency>
<dependency>
<groupId>android.support</groupId>
<artifactId>compatibility-v7-appcompat</artifactId>
<version>19</version>
<type>jar</type>
</dependency>
ActionBarSherlock Compatibility
Android SDK v2.8 is not backwards compatible with ActionBarSherlock (ABS). On release of the official Google Action Bar we have depricated the use of ABS developed by Jake Wharton
Google Action Bar is dependant on the new v7 appcompat library
If you are not ready to switch, you can download and use Android SDK v2.7.1 , the last SDK that was compatible with ActionBarSherlock
Reasons to consider appcompat over ActionBarSherlock
- Can be kept updated as the Action Bar API evolves.
- Integrated Ancestral Navigation support.
- Use of framework Menu and MenuItem classes.
- Continue to use the Support Library's Fragment class.
- Integrated support for ActionBarDrawerToggle for use with DrawerLayout.
- Backport of PopupMenu.
For more information please refer to ActionBarCompat and I/O 2013 App Source